
皆さんが普段パソコンで利用している「アクロバットリーダー」( Adobe Acrobat DC )には、PDF形式の3Dデータを立体モデル表示することができます。
CADなどの専用ソフトを使用しなくても、アクロバットリーダー上で立体モデルをグルグル回して遊ぶことが出来ます。
pdfで3D(立体)表示するためには、そのpdfが3Dデータで制作されたファイルであることが条件です。2次元で制作されているpdfからは3D立体表示できません。
pdfのアクロバットリーダーで3D立体モデルを動かすことができます。
「PDF」といえば、チラシやカタログなどを見たり印刷するような2次元のイメージが強いわけですが、そのプレビュー用のアプリとして利用されるのは、主にAdobe社の正規Acrobat DC(通称:アクロバットリーダー) でご覧いただくことがほとんどだと思います。
拡張子は2Dでも3Dでも「.pdf」です。
- 画像や印刷系の2Dのpdf拡張子=「○○○.pdf」
- 3Dの立体モデルのpdf拡張子=「○○○.pdf」
2Dでも3Dでも拡張子が「.pdf」になっているため、ファイル名からだけでは判断できません。
3Dのpdfを作るためには図面作成(CADソフト)やPhotoshopで作られます。
アクロバットリーダー をインストールしてあるパソコンであれば、3Dモデルのpdfを、専用のCADや特殊なソフトを用いなくともスペックの低いパソコンで、アクロバットリーダーで開くことで3D立体表示が可能になります。
この記事は「パソコン用のアクロバットリーダーで表示させる」説明になっています。
ここではパソコン用のアクロバットリーダーで3次元立体モデルのpdfデーターを表示して、回転させたり拡大、断面を表示させる方法の説明に限定しています。スマホの正規アクロバットリーダーアプリでも3D pdfは2次元の画像でしか表示しません。(立体表示はできません)
アクロバットリーダーで3Dモデルを表示する手順
それでは、3DのCADで作成した立体モデルのPDFファイルになっているサイコロを用意しましたので、以下の手順に沿ってパソコン用のアクロバットリーダーで遊んでいきましょう。

目のところには色も付けてあるので、色も表示できていることも一緒に確認してください。1だけ赤です。
用意した3Dのpdfファイルをダウンロードします。
立体(3D)ファイルになっているサイコロのpdfファイルを以下よりダウンロードして、デスクトップなどに保存してください。
ファイル名:dice_200122.pdf (52KB)
ブラウザによっては、クリックしてもダウンロードはされず、ブラウザ内でpdfを表示してしまいます。その場合、改めてブラウザ内のアイコンからダウンロードが必要です。

ファイル容量は52KBしかありませんので、遊び終わったらゴミ箱へ後片付けしましょう。
ファイル(dice_200122.pdf)をダブルクリック
ダウンロードしたサイコロのpdfを(ダブルクリックして) アクロバットリーダーで表示してください。なお、ここでの説明はWindowsです。

何も表示されない空白画面
立ち上がったアクロバットリーダー内では、空白画面になるはずです。アクロバットリーダーウインドウの上部に注意を促すバーが出ていると思います。
注意バーが出る理由は、ほとんどの方はアクロバットリーダーで「3D表示をする」設定を行っていないためです。デフォルト設定では「表紙しない」になっているため、右上のオプションから「今回のみこの文章を信頼する」をクリックしてください。

まだ画面は空白のままです。
空白の画面上にマウスのポインターを持っていくと、矢印から手に変わります。空白画面の中心あたりでクリックしてください。

3Dモデル(サイコロ)が表示されました。

なぜ空白画面になったのか?といえば、単にpdfを開いたときの最初の画面(タイトル用画像)を用意していないだけです。3d pdfのファイルを作成するときに初期プレビュー用の画像ファイルを用意しておけば、初期画面で画像が表示されます。
しかしながら、3d pdfファイルの作成時にCADで細かい設定を行わず、ダイレクトにpdf書き出しすることが多いので初期画面が設定されていないことが多々あります。
そのため、ファイルを送った相手から「このファイルは何も表示されない」「中身が無い」と、勘違いされてしまう経験を持った方がいらっしゃるのではないかと思います。
クリックしたまま、マウスを動かします。
画面上の中心あたりから、マウスの左をクリックしたままマウスを動かせばサイコロがクルクル回ります。

・マウスのホイールを回せば「拡大縮小」です。
・CTRLを押しながらマウスを動かせば「中心移動」です
オプションメニューで表示方法を変える
画面上で右クリックすると、オプションメニューが表示されます。

オプションを使えば、回すだけでなく、ライティングであったり、表示を線だけにしたり、断面まで見ることができます。
色々いじるとこんなところまで、普段使用している「アクロバットリーダー」だけでできちゃいます。

設計業界では、クライアントとのやり取りの中で既にプレビュー用に3d化したpdfをメールに添付して担当者に送ることが多くなっています。
誰でもアクロバットリーダーで見られる手軽さが大変便利です。
何より、立体モデルの詳細(内部)まで専用のCADなどがなくとも手元のパソコンで誰でも簡単に見ることができてしまいますので、本当に重宝する機能です。
是非、オフィスで遊んでましたら隣の同僚さんにも教えてあげてください!
まとめ
- アクロバットリーダーで立体表示が可能です。
- 3Dで作成されたpdfファイルが必要です。
- スマホで3d pdfを表示するには、専用アプリとスマホ内に保存することが必要です。 (ここでは表示方法は割愛しています)
- 3d pdfは、開いたときに最初は空白画面になるものが多い。
- オプションメニューで様々な表示が可能です。
スマホで表示させるには?
スマホで同じように表示したい場合はadobe社の正規版ではない、【3D PDF Reader】などのアプリをインストールが必要となります。
adobe社の正規スマホ用アプリのアクロバットリーダーをiPhoneで試しましたが立体表示はできませんでした。
用意した3d pdf( dice_200122.pdf )をスマホ内にコピーして、それを専用の(無料)アプリで開けば、スマホでもクルクル回せます。
しかし、特にiPhoneの場合はファイル移動などの難しさが多いので、ここではパソコン版のアクロバットリーダーで見ることの説明としスマホ表示方法は割愛しています。
このページをスマホで閲覧されている場合は、本記事のように試すには必ずパソコンのアクロバットリーダーを使用する必要がありますので、ご帰宅後などにお試しください。
この記事をシェアする
この記事の前後リンク
サイト外記事(広告)


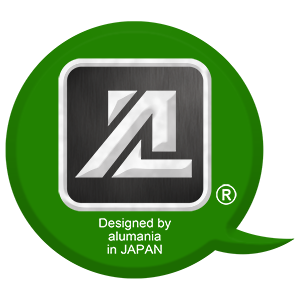









●コメント欄への投稿は以下のようなケースはAI判断で掲載されません。